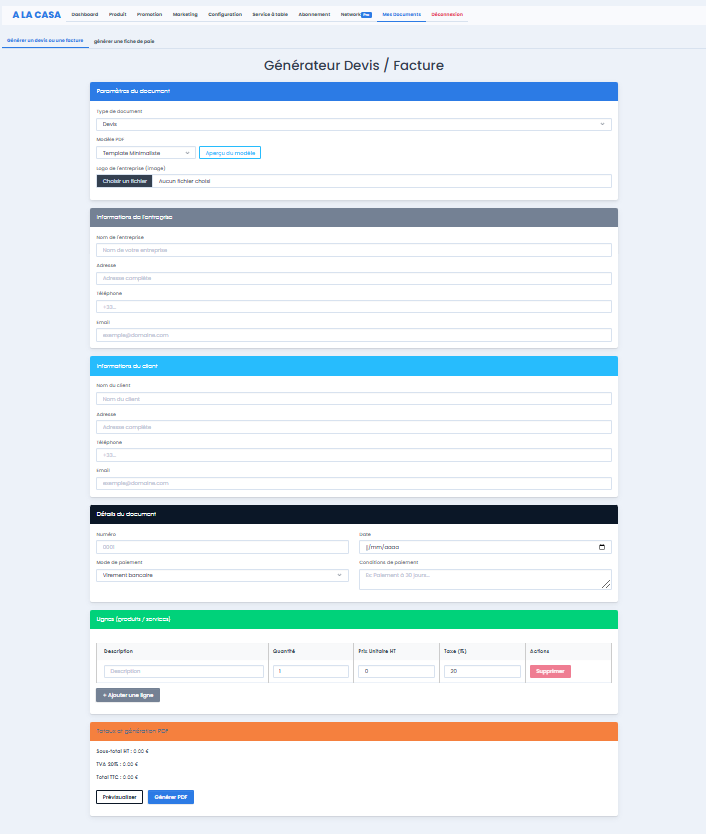Documentation
Documentation
Paystation est une solution complète qui permet aux indépendants, commerçants, restaurateurs, de gérer leur activité depuis un logiciel sur le Cloud.
Borne
Permet la commande sur place, à emporter ou en livraison, avec un mode de paiement au comptoir ou par CB sur la borne.
Caisse
Permet la gestion des commandes en espèces, CB ou autres.
Cuisine
Permet la gestion des commandes en cuisine.
Livreur
Permet la gestion des commandes en livraison.
Mon Appli
Permet la configuration de votre application mobile.
Admin
Permet la gestion de votre compte, des produits, des promotions, des QR Codes à table, des paiements, des factures, des statistiques, des paramètres, etc.
Utilisez Paystation dès maintenant et proposez à vos clients un service de commande sur votre borne, via QR Code ou directement sur leur smartphone grâce à paystation.fr/shop.
Installez l'application Paystation sur votre borne Windows ou Android depuis Google Chrome.
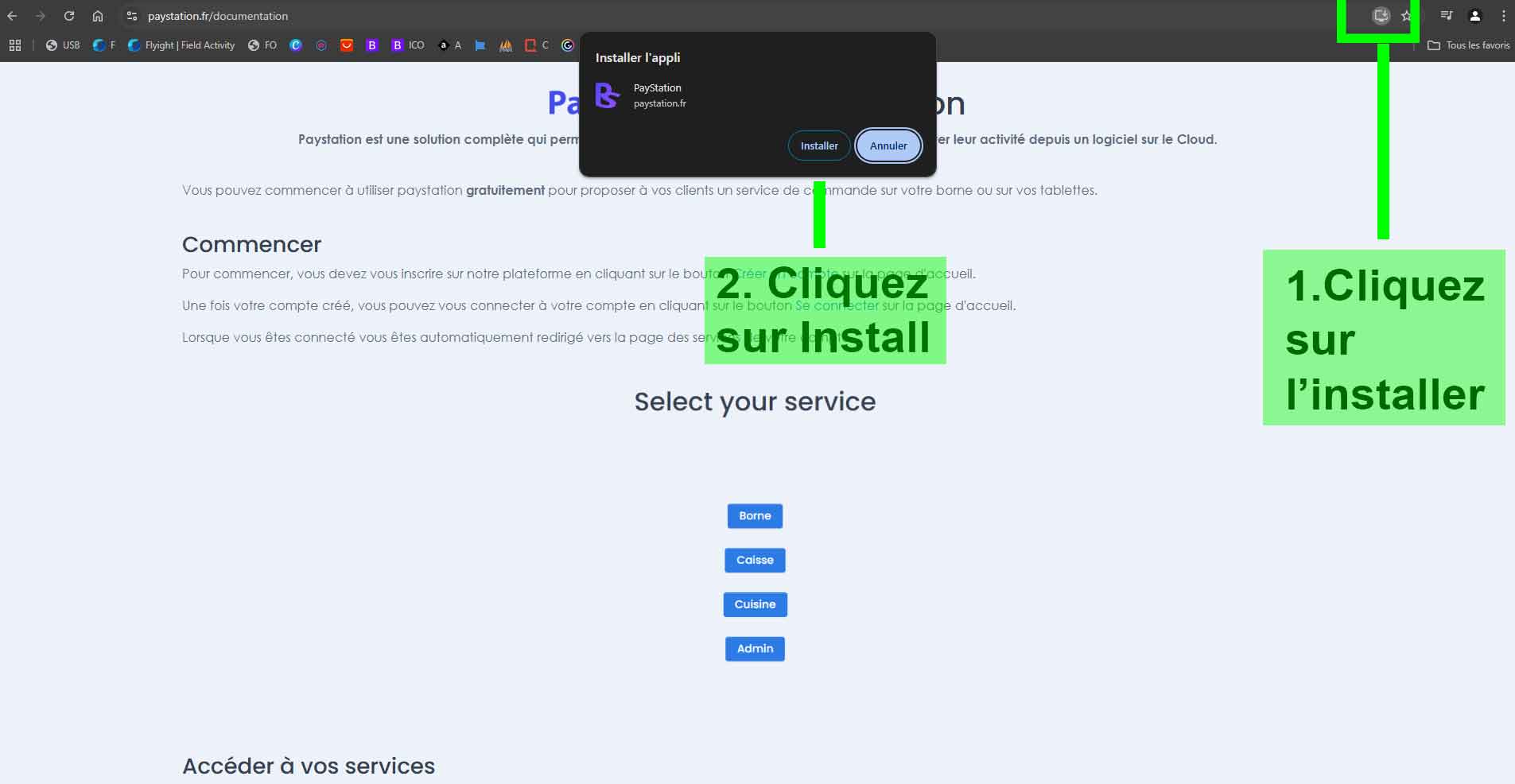
Pour commencer, vous devez vous inscrire sur notre plateforme en cliquant sur le bouton Créer un compte sur la page d'accueil.
Une fois votre compte créé, vous pouvez vous connecter en cliquant sur Se connecter sur la page d'accueil.
Lorsque vous êtes connecté, vous êtes automatiquement redirigé vers la page de sélection des services de votre compte.
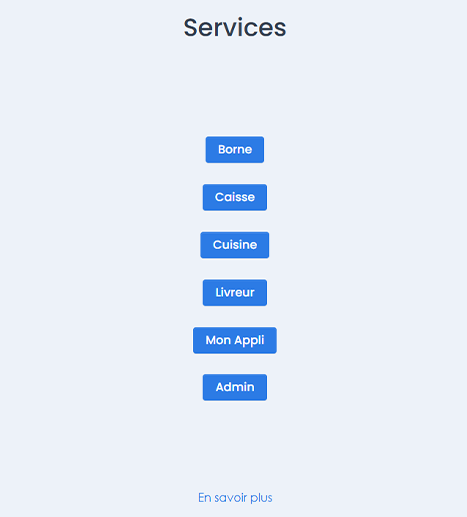
Borne
Connectez-vous à votre compte depuis votre borne et sélectionnez
"BORNE" pour lancer le programme de prise de commande pour vos clients.
C'est aussi simple que ça !
Processus de commande illustré
Step 1
Touchez pour commander
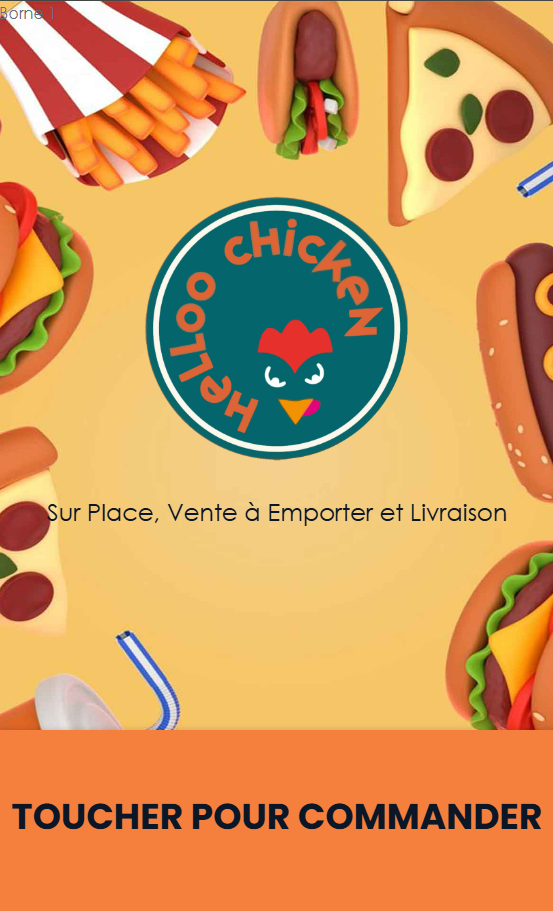
Step 2
Choix du service
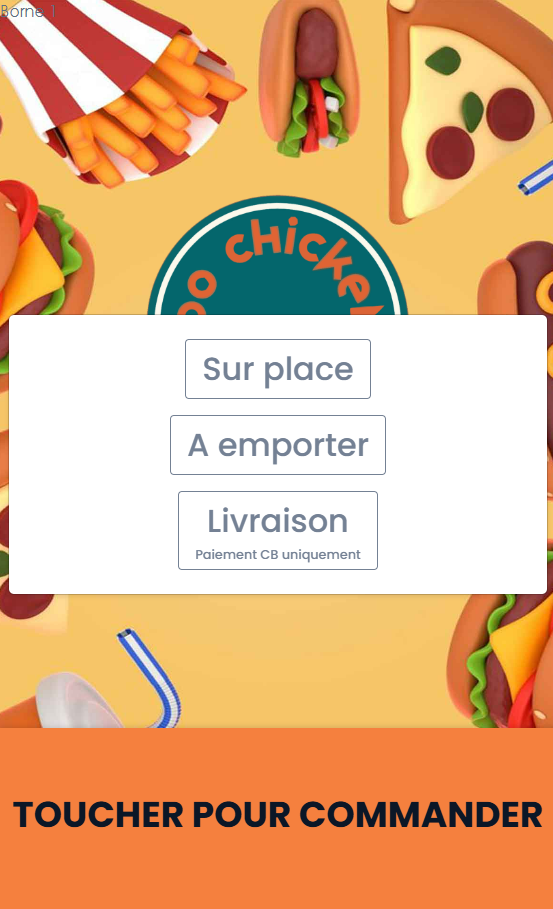
Step 3
Saisie du client
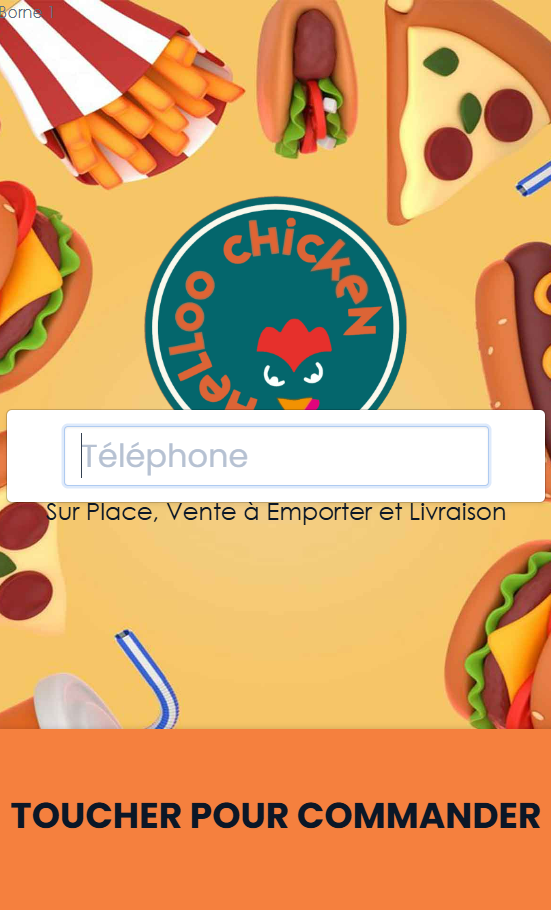
Step 4
Confirmation du client
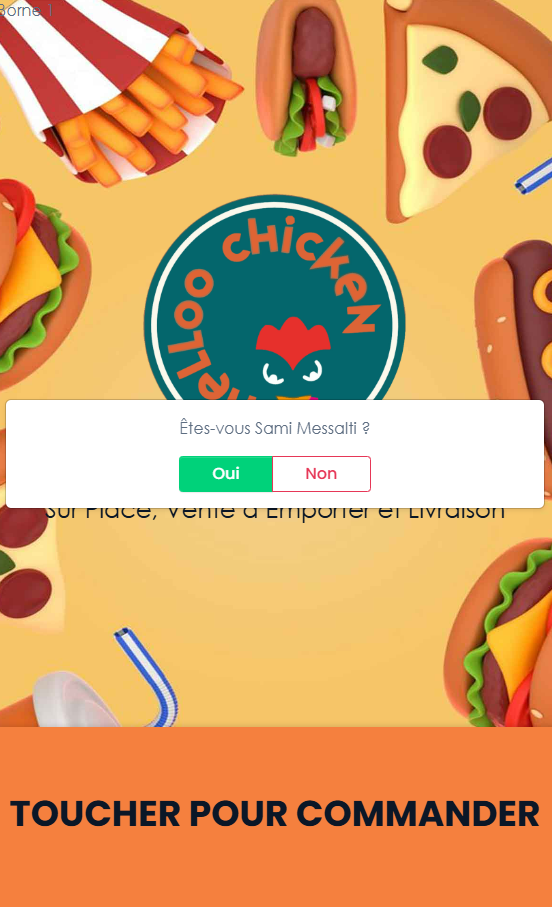
Step 5
Créer un compte (requis pour la livraison)
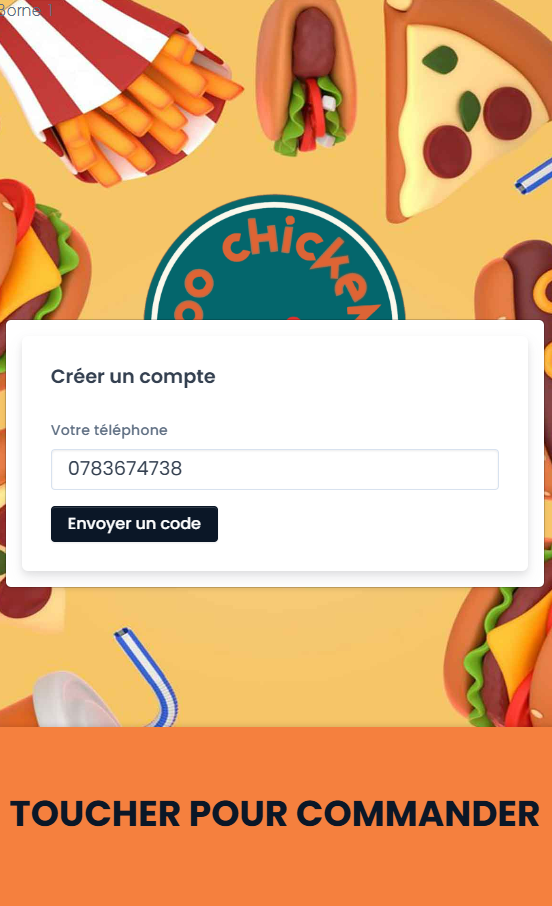
Step 6
Navigation et choix des menus
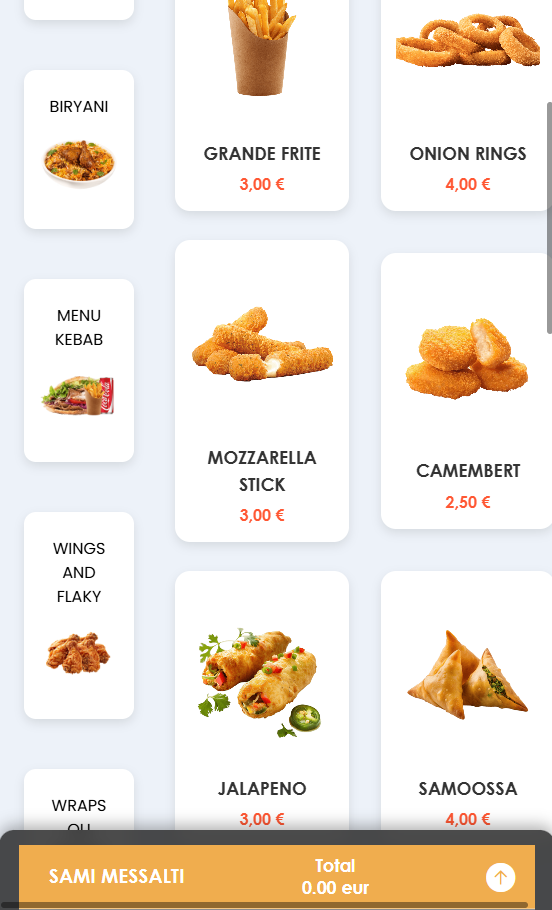
Step 7
Ajout des produits
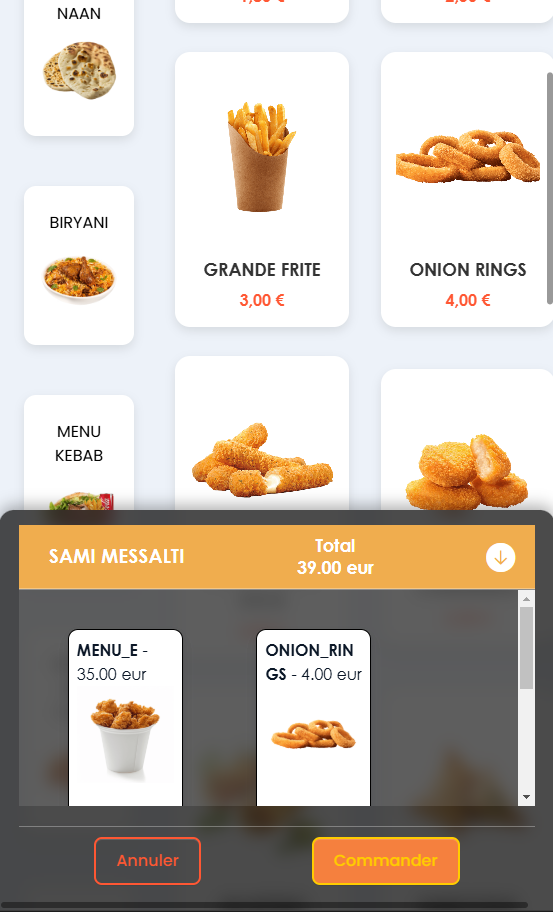
Step 8
Affichage des offres
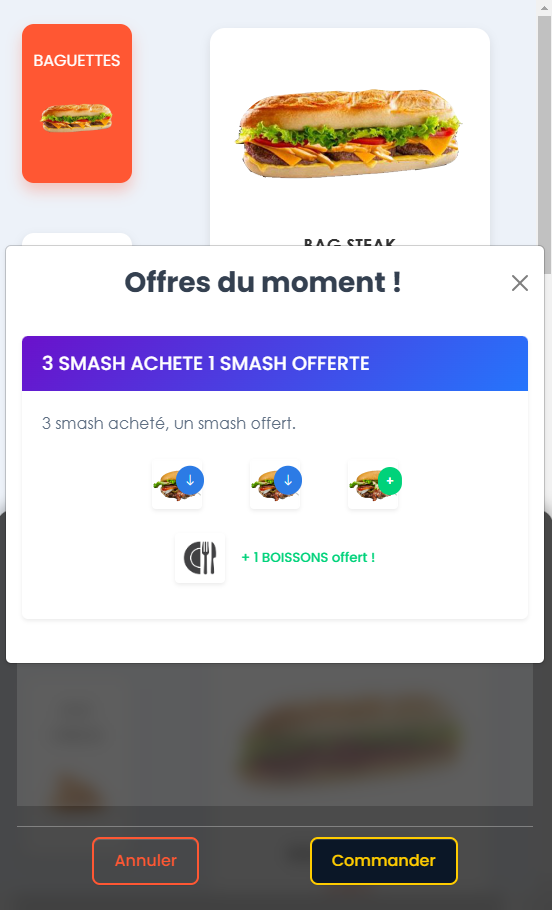
Step 9
Validation de la commande
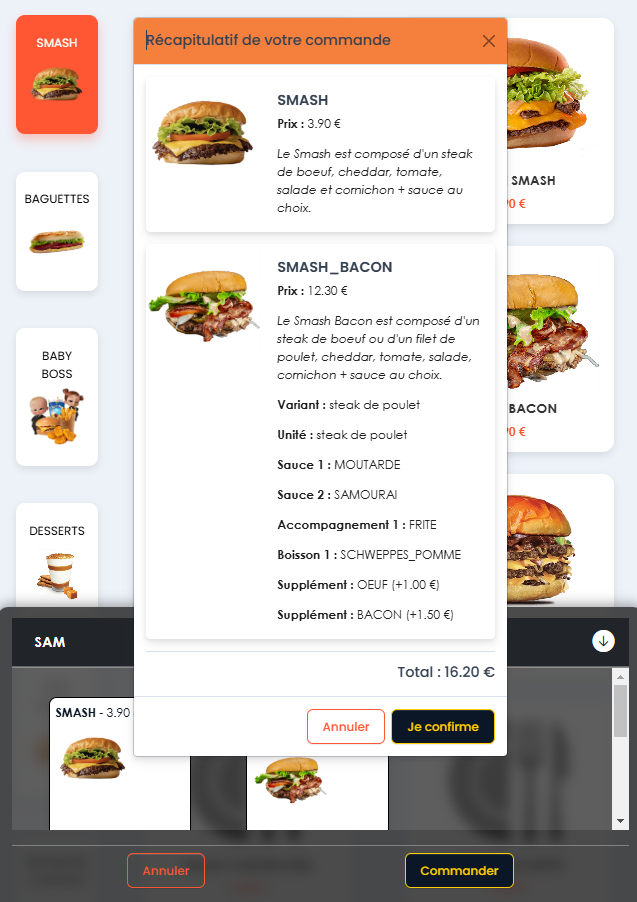
Step 10
Paiement

Caisse
Connectez-vous à votre compte depuis votre caisse et sélectionnez "CAISSE" pour lancer le programme de gestion des commandes en espèces pour vos clients.
Lorsque le client passe une commande depuis la borne et choisit le paiement au Comptoir, la commande est envoyée directement à votre poste de travail CAISSE.
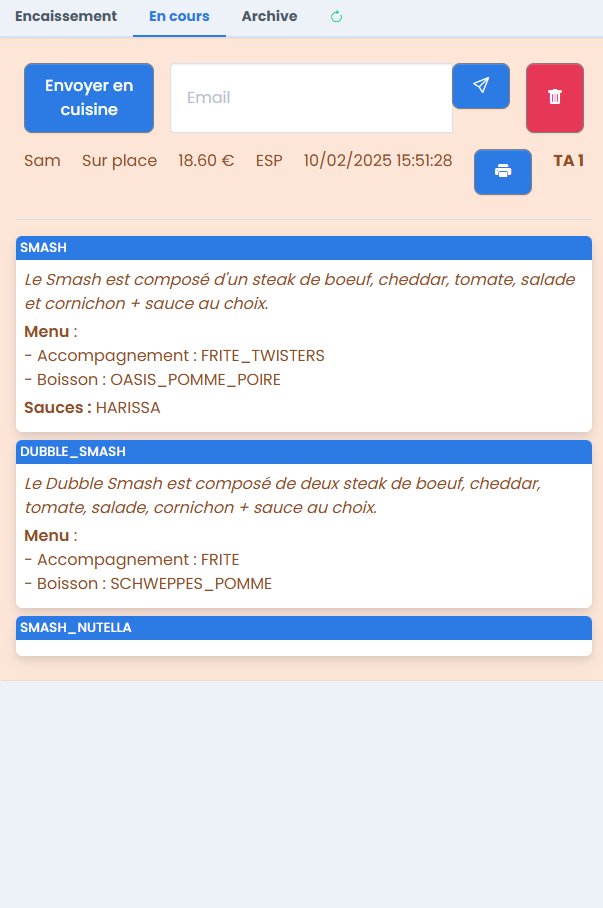
Vous pouvez ainsi traiter le paiement et envoyer la commande en cuisine pour la préparation.
Encaissement
Depuis votre poste caisse, en plus de gérer les commandes en espèces reçues de la borne, vous pouvez également encaisser des commandes manuellement (espèces, CB ou autres).
Connectez-vous à votre compte depuis votre caisse et sélectionnez "CAISSE" pour lancer le programme de la caisse, puis cliquez sur "Encaissement".
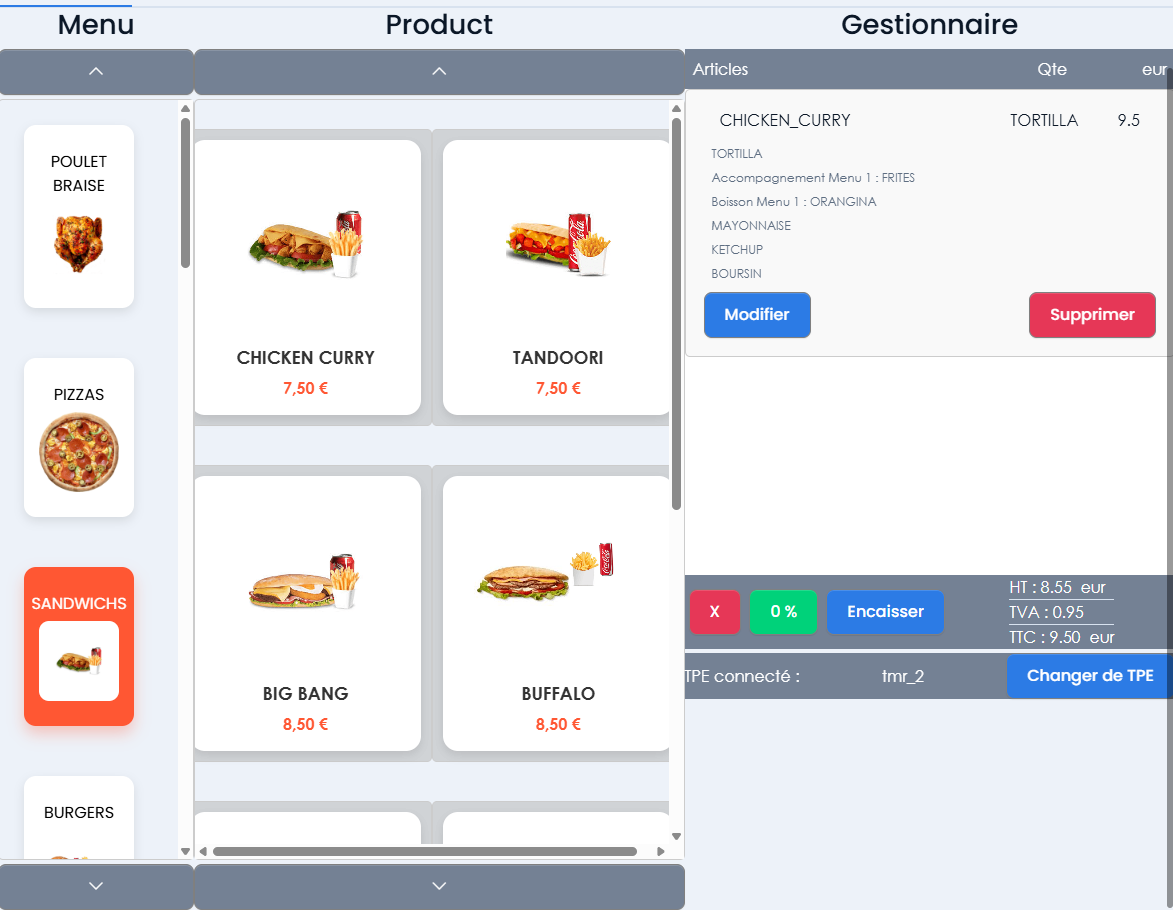
Ticket multi-services
Vous pouvez également imprimer un ticket multi-services pour vos cuisiniers, par exemple si vous avez plusieurs espaces en cuisine (pizza, sushi, grill, etc.). Vous pouvez créer un « bloc » (Define Ticket) pour chaque espace, y associer certaines catégories, puis couper le ticket après impression.
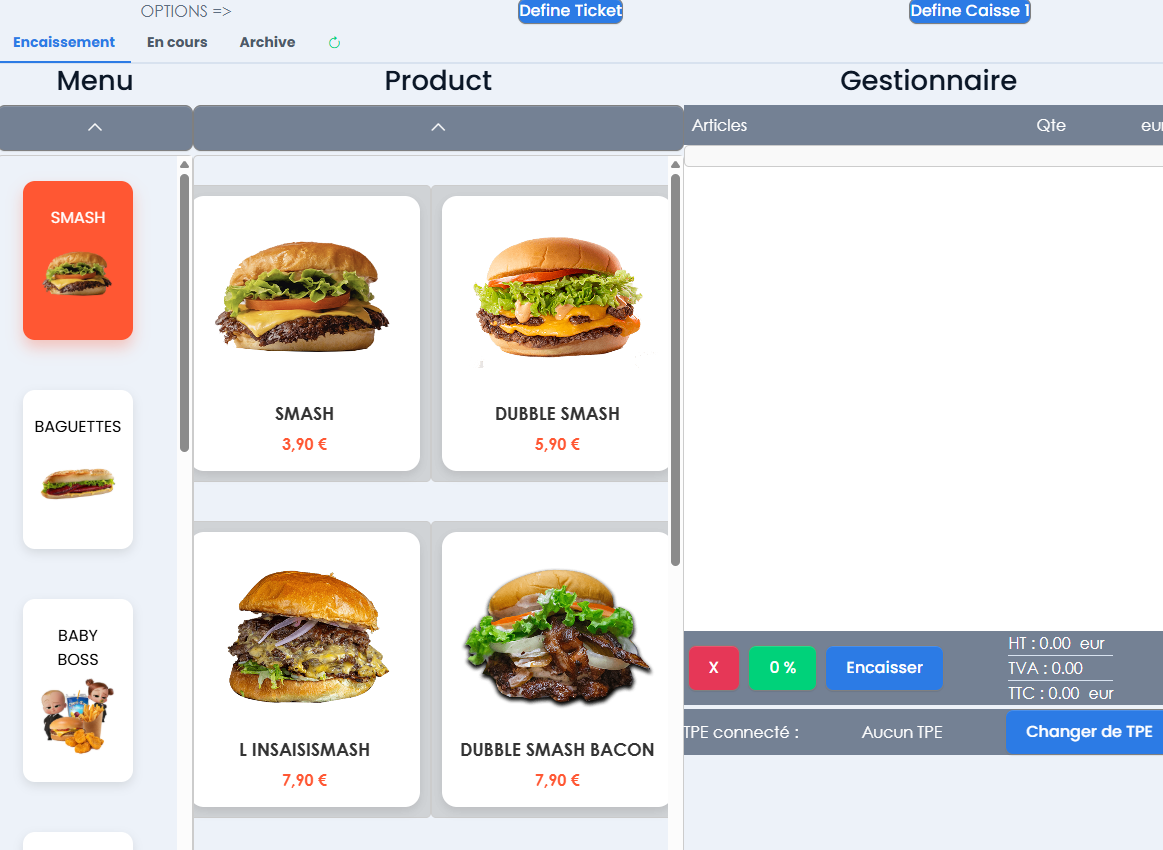
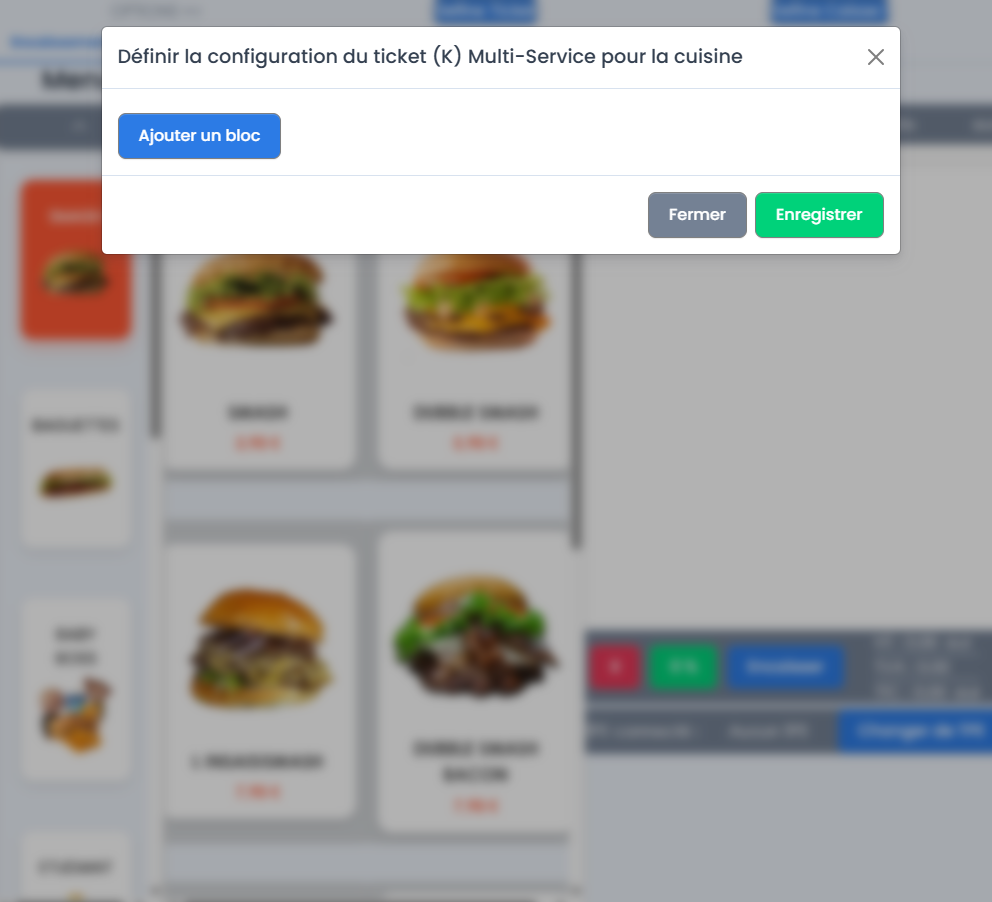
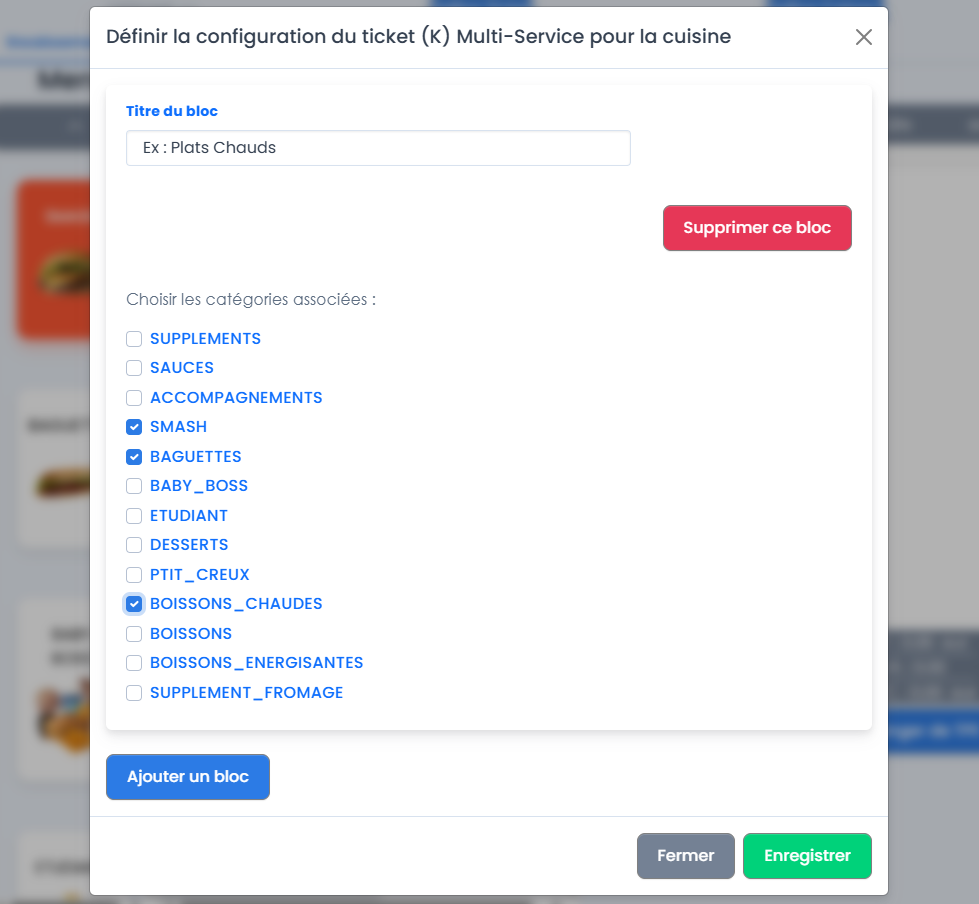
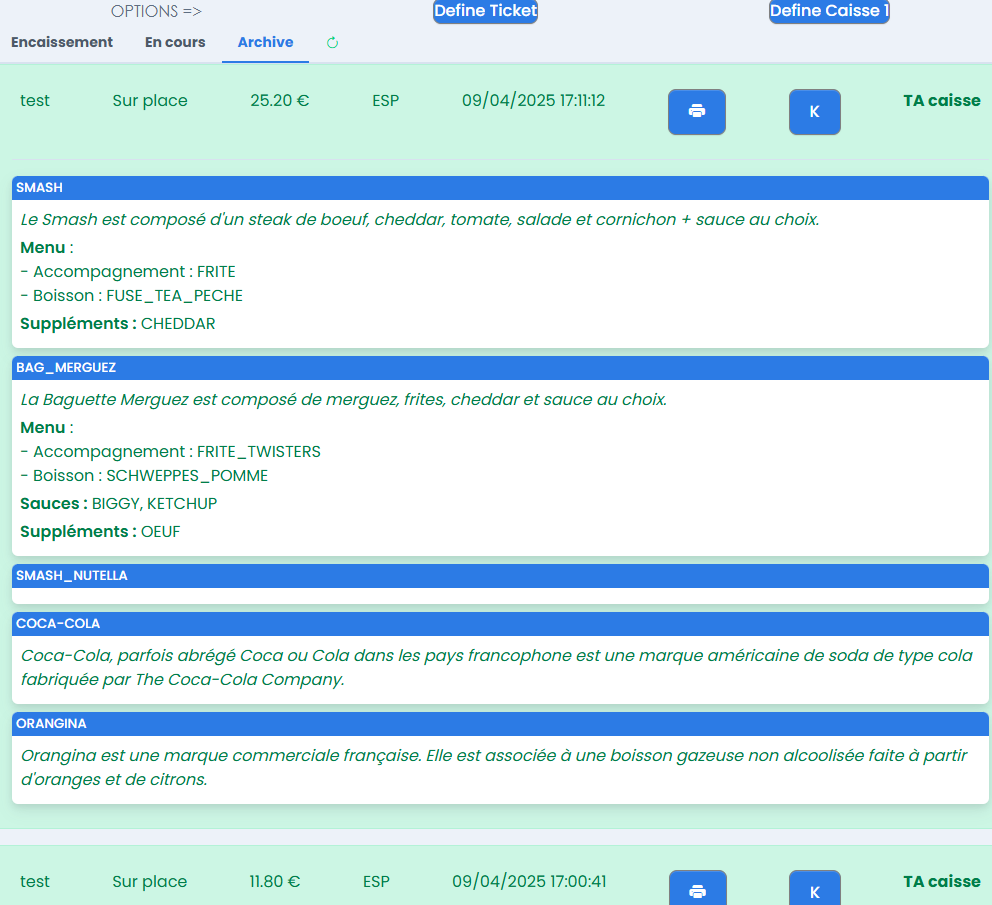
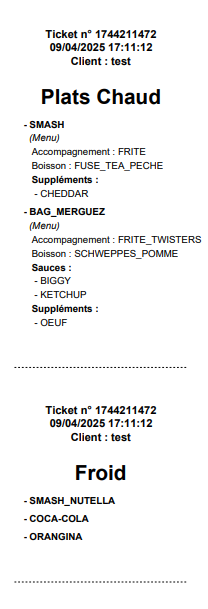
Cuisine
Connectez-vous à votre compte depuis votre poste en cuisine et sélectionnez "CUISINE" pour lancer le programme de gestion des commandes en cuisine.
Lorsque le client passe une commande depuis la borne et paie directement en CB, la commande est envoyée en direct sur votre poste de cuisine.
Vous pouvez ainsi préparer la commande.
1. Vous devez configurer les Filtres de votre espace cuisine afin d'afficher
uniquement les produits à préparer sur le poste concerné.
2. Si vous disposez de plusieurs tablettes en cuisine, vous pouvez définir un filtre par type d’espace (pizza, sushi, grill, etc.).
3. Si vous n’avez qu’un seul espace, vous pouvez tout afficher.
4. Lorsqu’une commande concerne plusieurs espaces, une mention Couplé
s’affiche pour signaler qu’elle est liée à d’autres préparations.
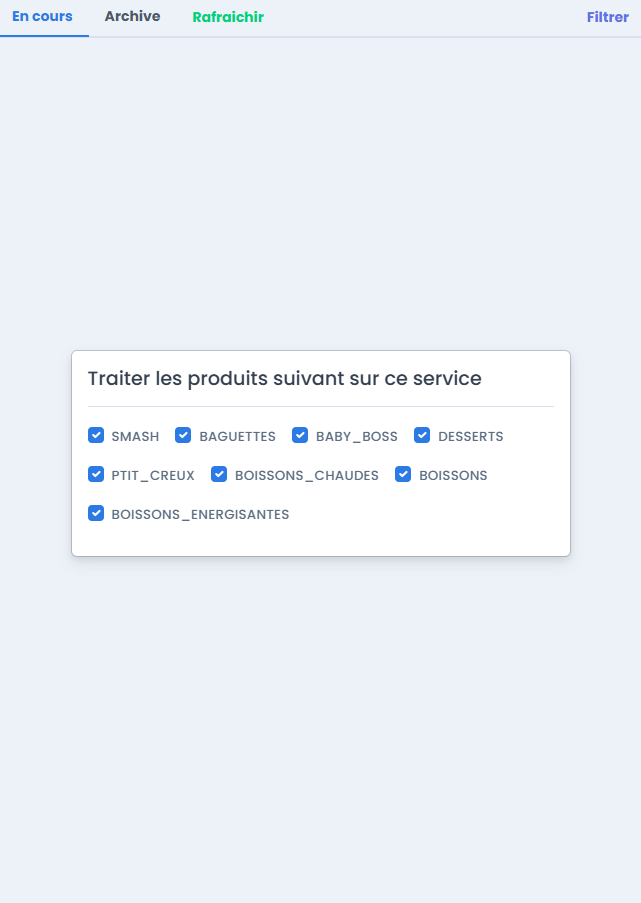
1. Lorsque vous recevez une commande, visualisez ses éléments pour la préparer.
2. Touchez Terminer la commande une fois qu’elle est prête à être livrée.
3. La commande quitte alors la liste des commandes en cours et passe dans les archives.
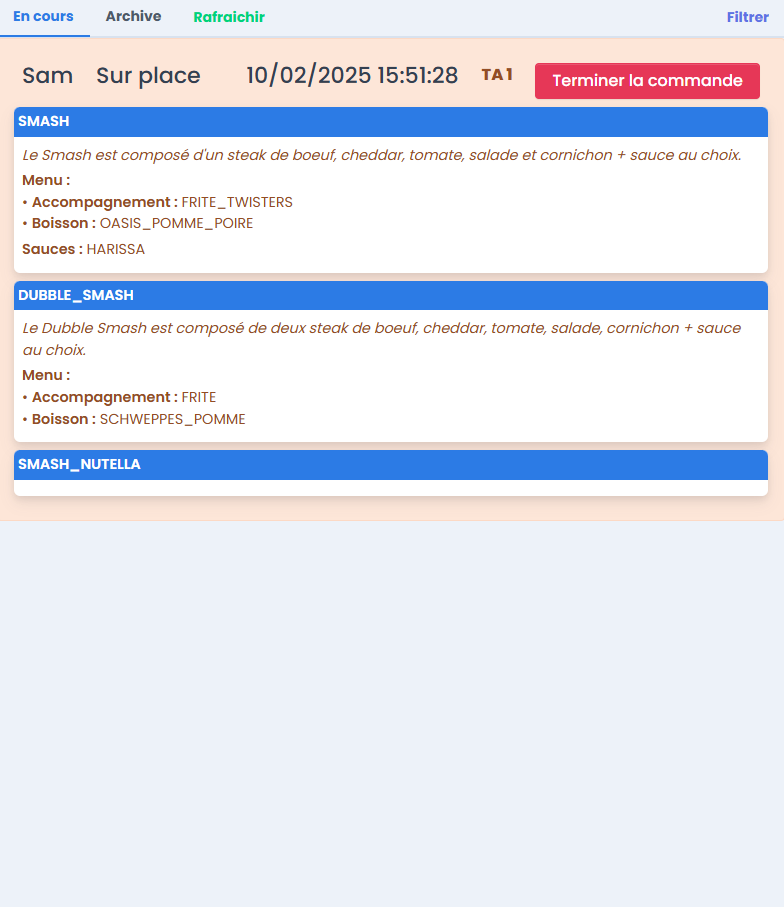
Livreur
Connectez-vous à votre compte lorsque vous êtes en livraison et sélectionnez "LIVREUR" pour lancer le programme de gestion des livraisons.
Lorsque les commandes sont reçues en cuisine, vous pouvez affecter chacune d’elles à un livreur parmi ceux que vous avez enregistrés.
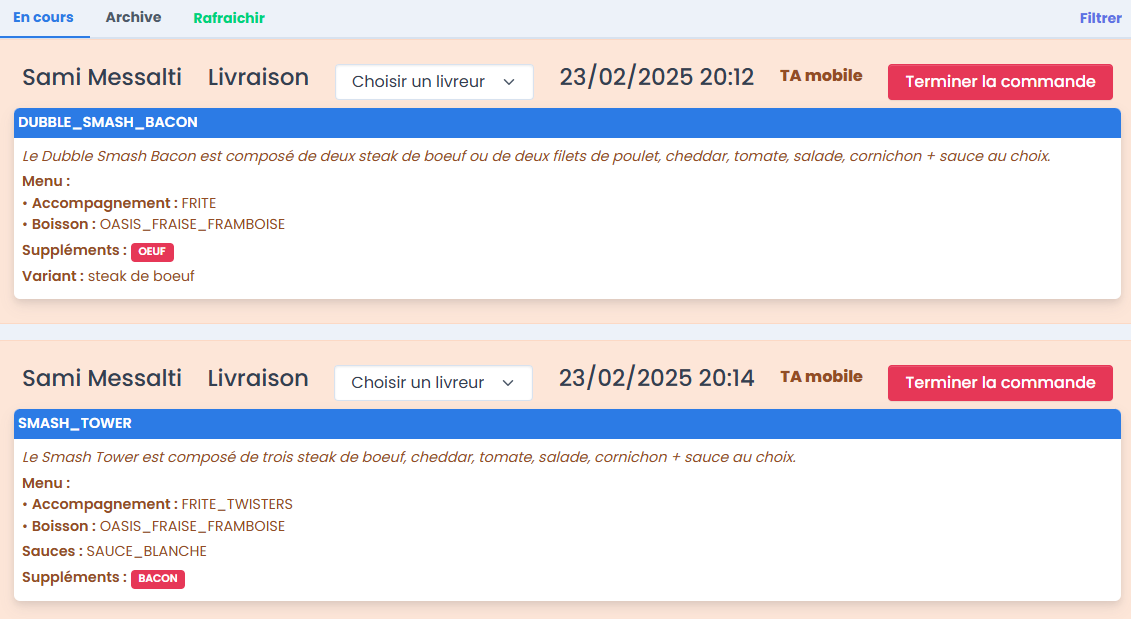
Lorsque vous avez enregistré un ou plusieurs livreurs et affecté des commandes depuis la cuisine, chaque livreur voit ses commandes à livrer dans son espace « Livreur ». Il peut ainsi planifier son circuit de livraison et gérer ses livraisons de manière optimale.
Step 1
Sélection du compte livreur
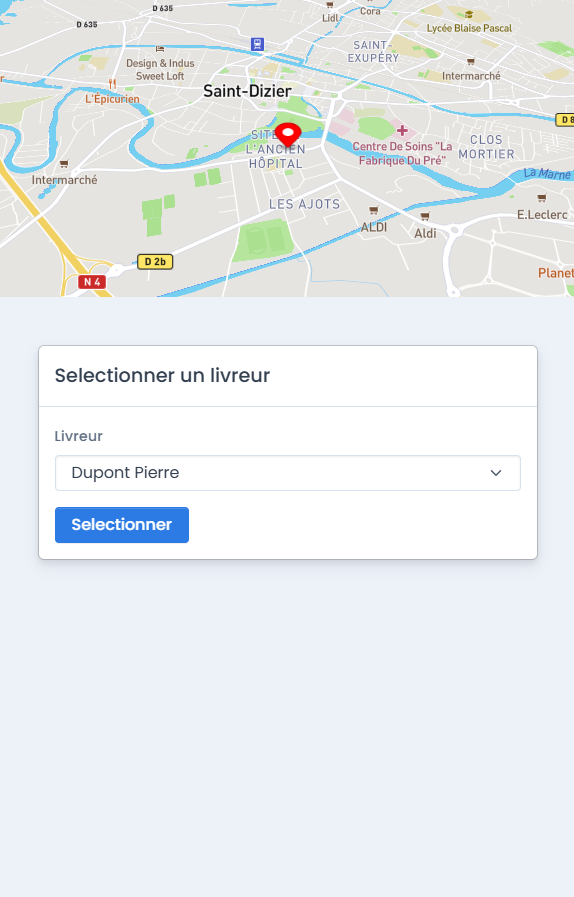
Step 2
Génération du circuit
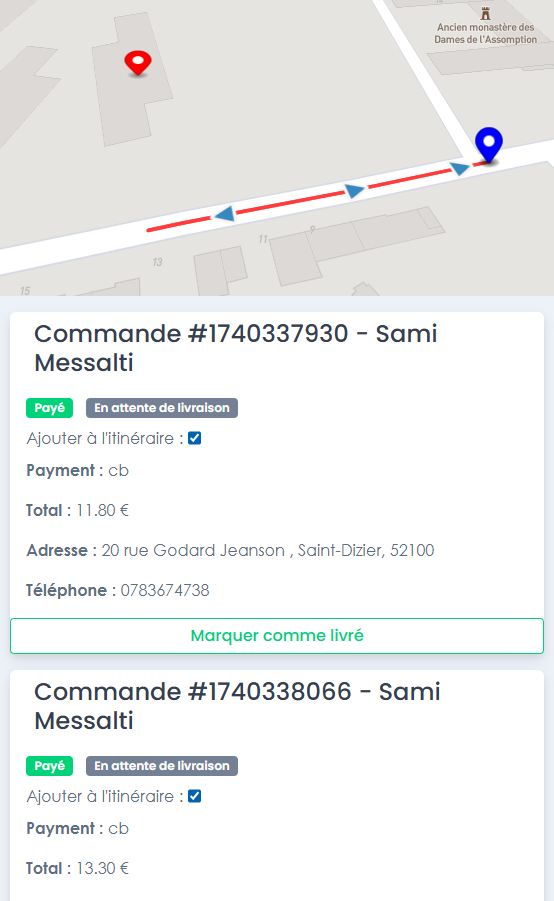
Mon Appli
Connectez-vous à votre compte et sélectionnez "MON APPLI" pour configurer votre application mobile.
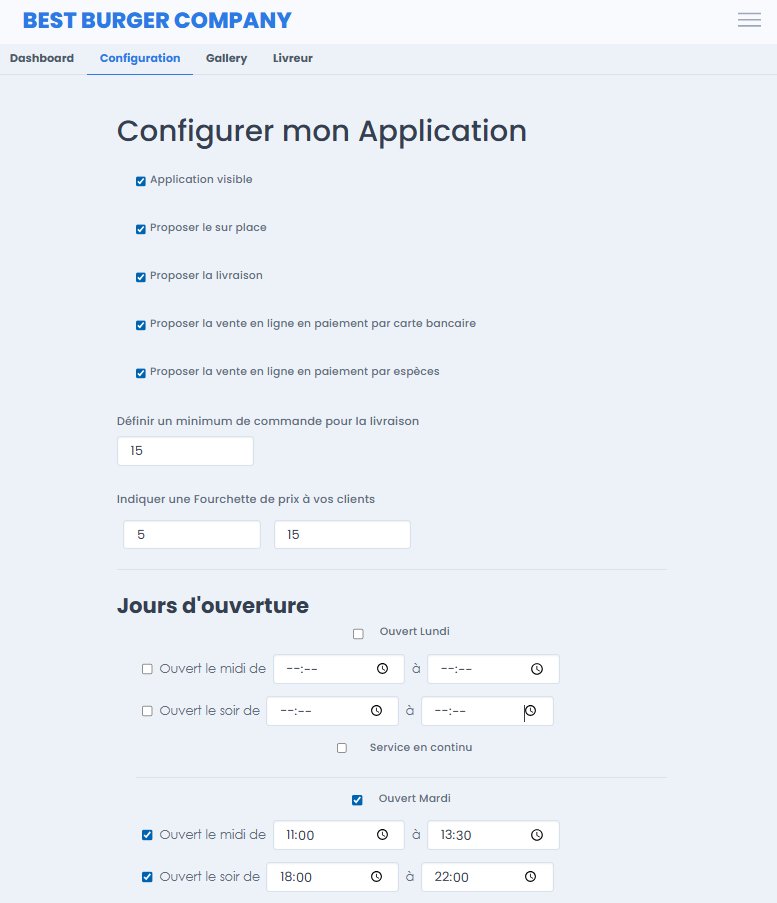
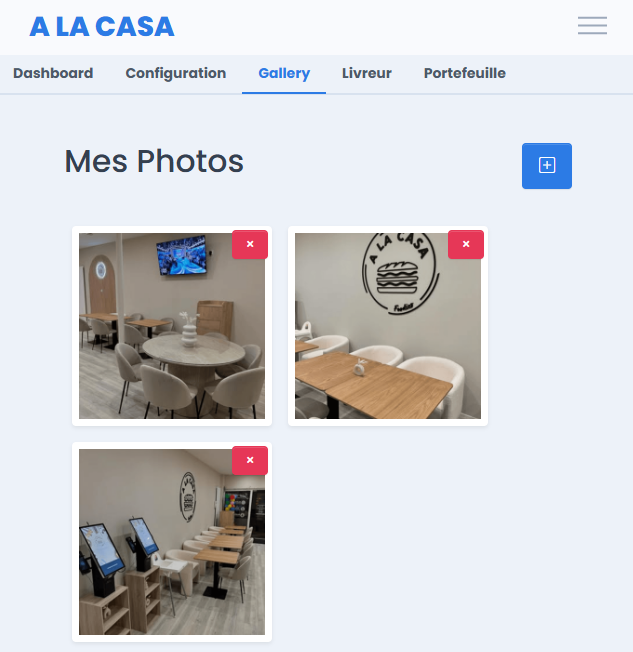
Ajoutez des livreurs pour la livraison de vos commandes. Ils pourront se connecter à leur compte pour définir des circuits concernant les commandes qui leur sont attribuées.
Créer un livreur :
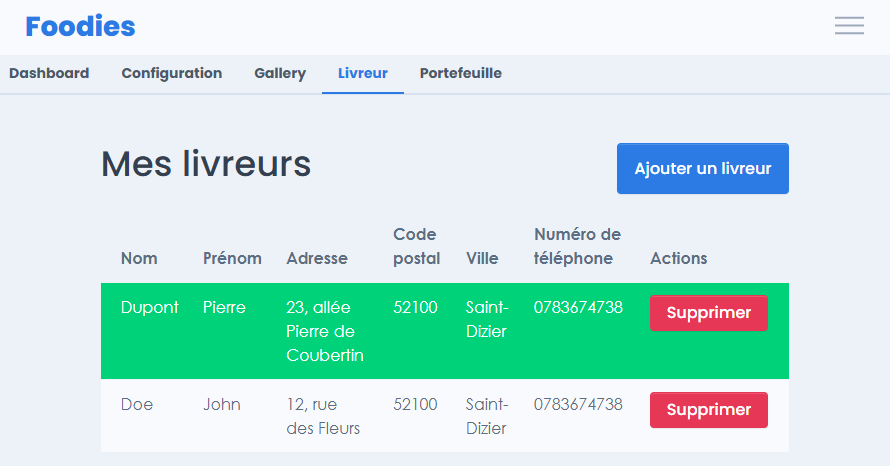
Configurez votre compte Stripe pour proposer le paiement à distance (CB) à vos clients, qui se connectent à votre restaurant depuis leur téléphone.
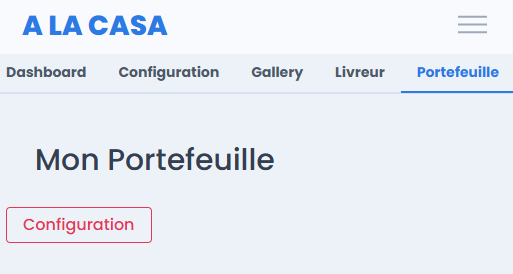
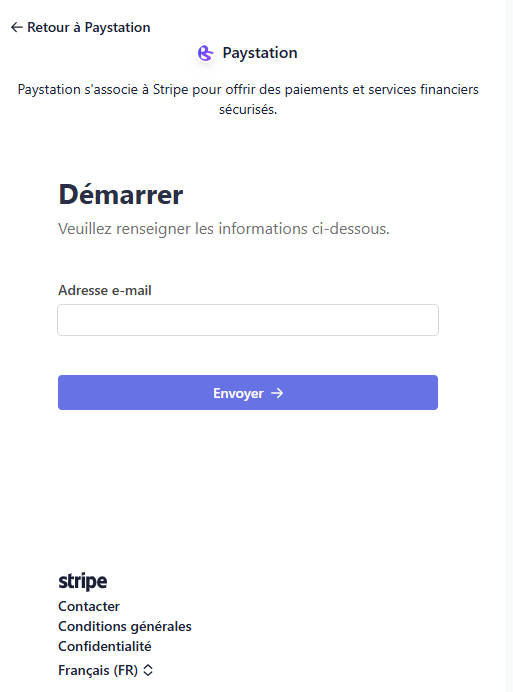
Admin
L'interface Admin vous permet de gérer la configuration de votre compte, vos produits, vos commandes, vos paiements, vos factures, vos statistiques, etc.
L’onglet « Dashboard » vous permet de consulter votre chiffre d’affaires et les informations de votre activité.
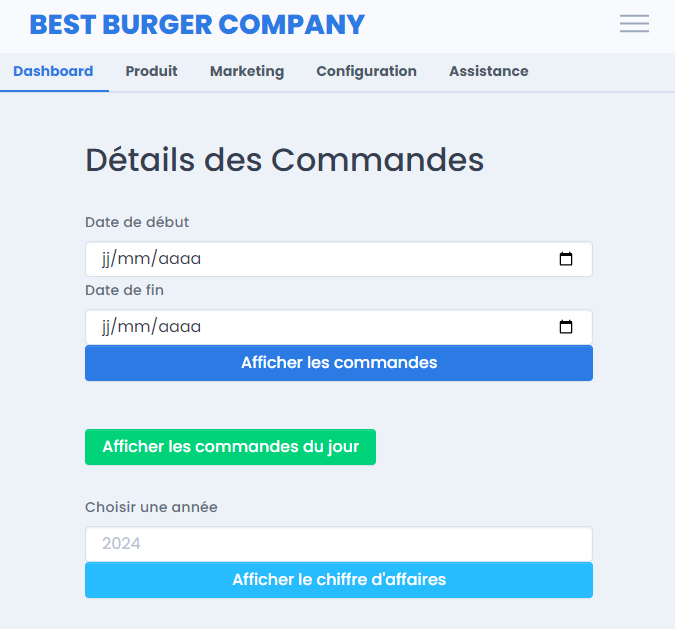
L’onglet « Produits » vous permet de gérer les produits de votre commerce.
Catégorie de produit
Vous pouvez ajouter autant de catégories que vous le souhaitez en cliquant sur « Nouvelle Section »
(exemple : Pizza, Burger, Tacos...).
Par défaut, il existe trois catégories déjà créées (ACCOMPAGNEMENTS, SAUCES, SUPPLEMENTS) que vous ne pouvez pas supprimer.
Produit
Vous pouvez ajouter autant de produits que vous le souhaitez en cliquant sur « Ajouter un Produit » dans chaque catégorie.
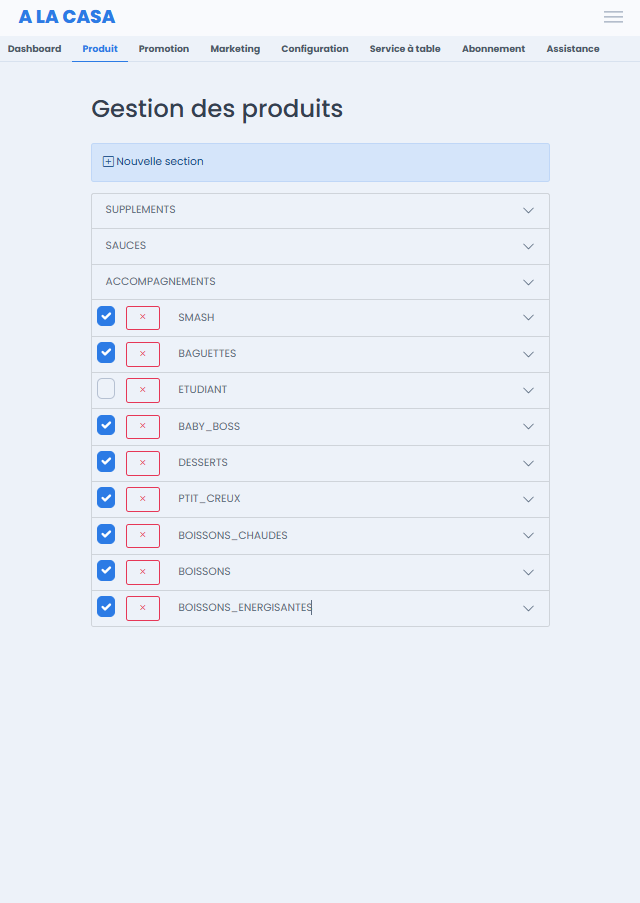
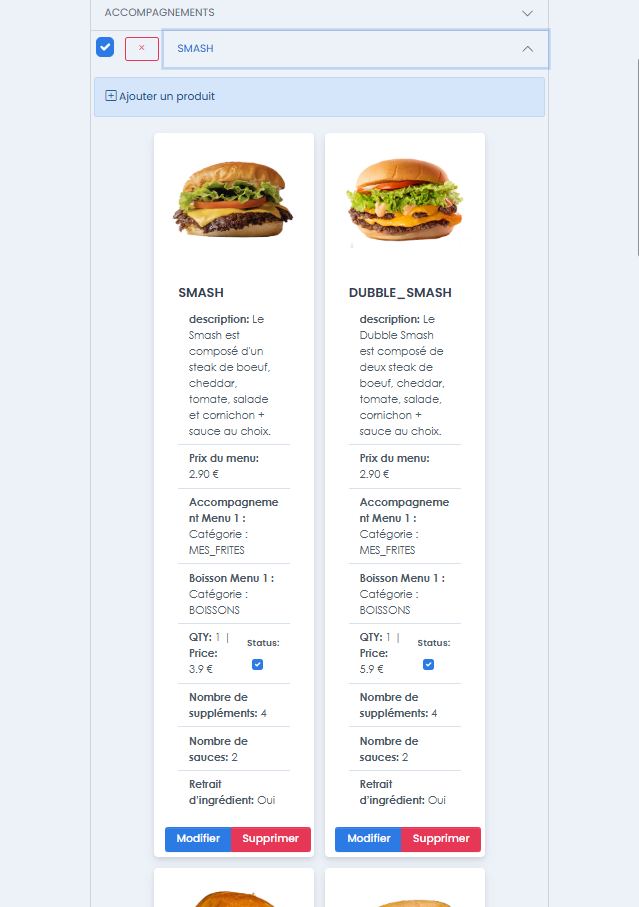
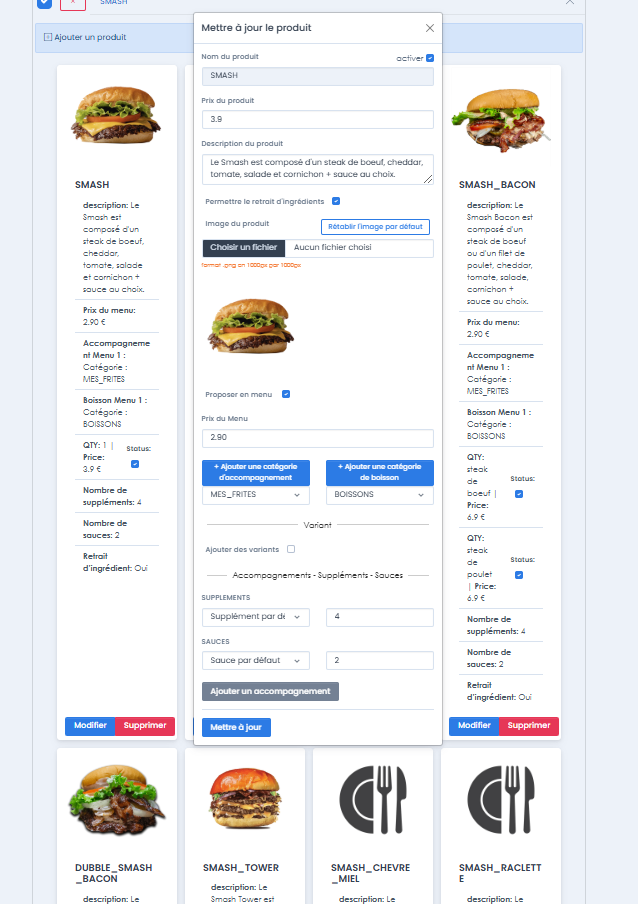
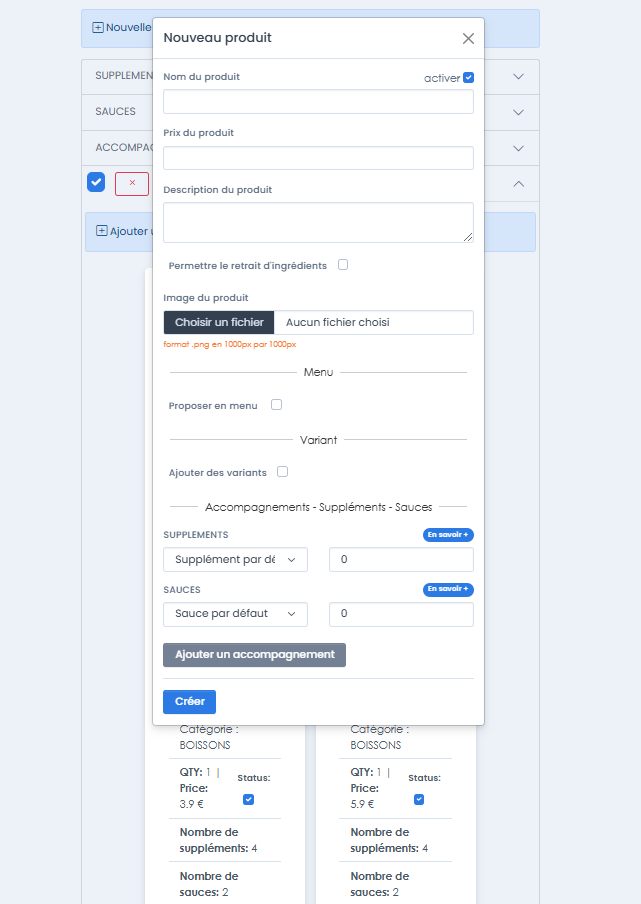
Si vous n’ajoutez pas d’image, une image par défaut sera utilisée.
Réorganiser vos catégories et vos produits
Vous pouvez réorganiser vos catégories et produits grâce à la fonction glisser-déposer. L’ordre d’affichage sur votre borne sera mis à jour en conséquence.
Vous pouvez définir des règles de promotions sur vos produits (offre de produits, réductions, etc.).
Exemple : si vous souhaitez offrir un produit pour l’achat de deux autres produits, vous pouvez créer une règle mentionnant la catégorie concernée, le nombre d’articles constituant un groupe, etc.
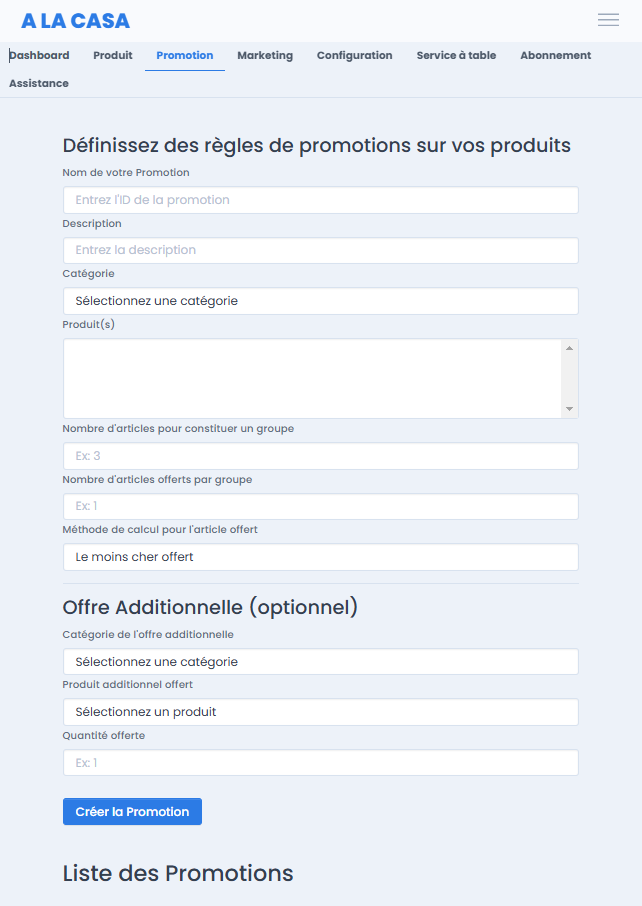
Vous pouvez lancer des campagnes marketing (ex : SMS) pour informer vos clients de vos promotions.
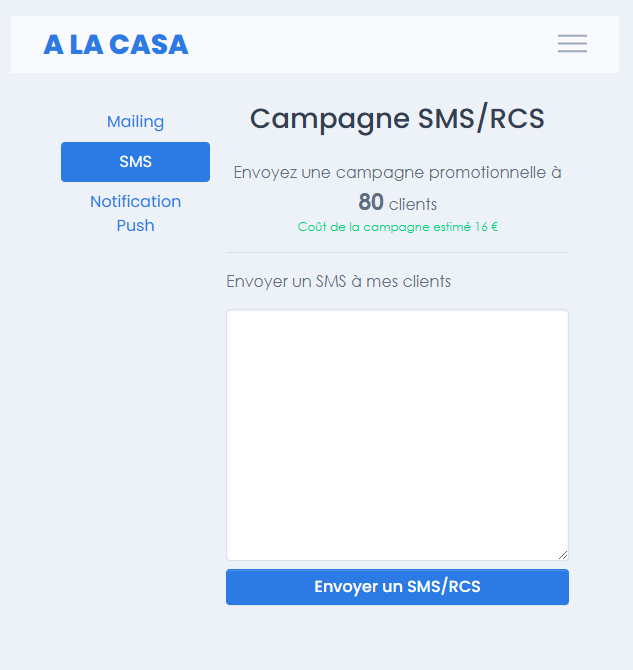
Borne
Configurez les options de vos bornes de commande (paiement CB, smartphone, espèces, etc.).
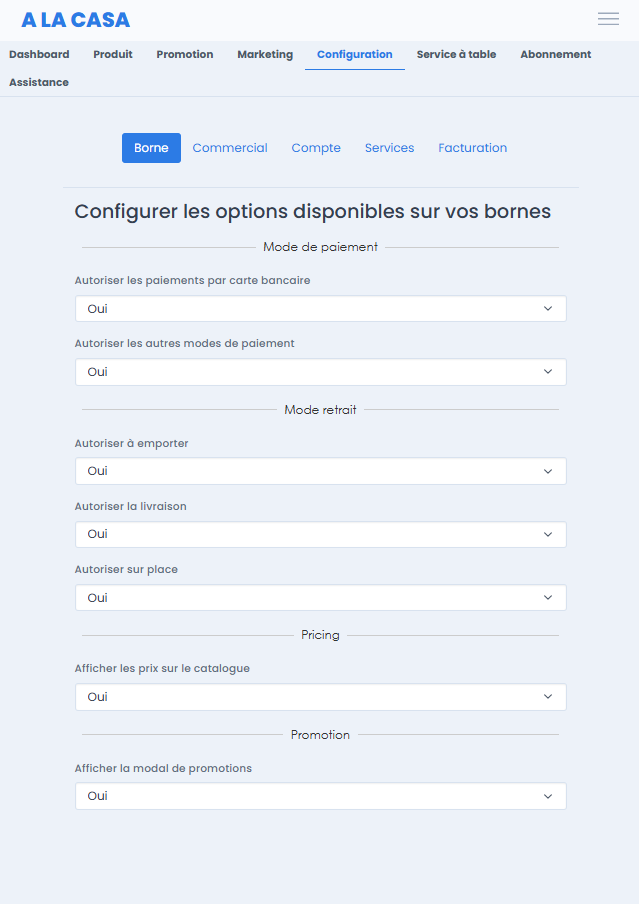
Commercial
Vous pouvez ajuster les informations commerciales (nom, logo, slogan, vidéo d’accueil de la borne, etc.).
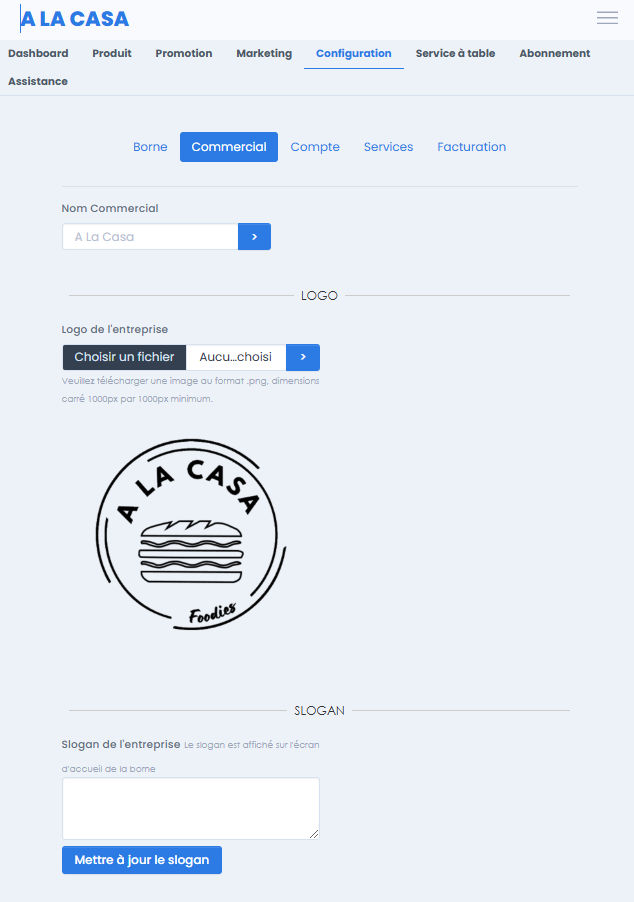
Compte
Vous pouvez modifier vos informations personnelles (nom, prénom, adresse, téléphone, e-mail, mot de passe, etc.).
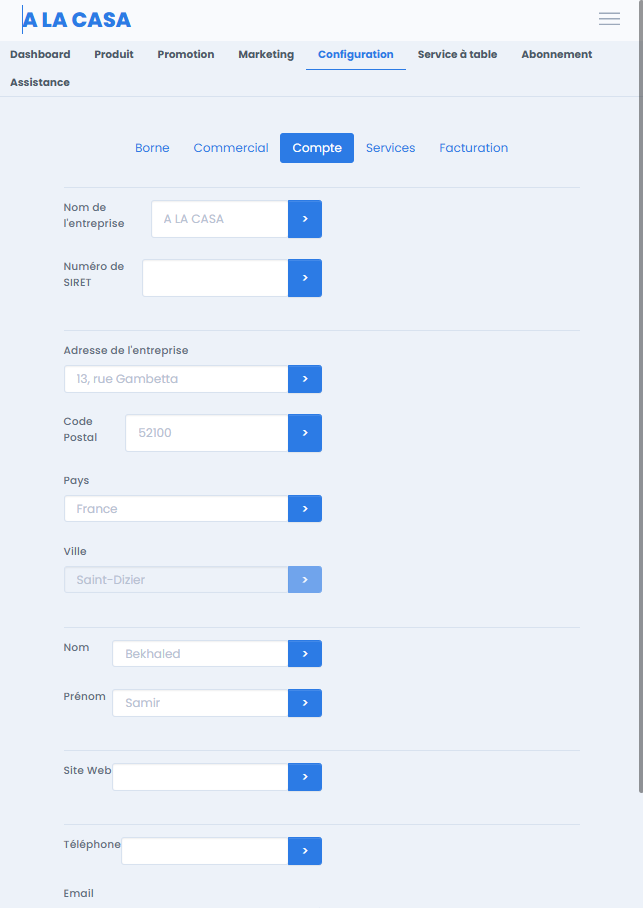
Services
Configurez les services de paiement (ex. Stripe). Connectez un terminal de paiement commandé sur Stripe en utilisant simplement vos clés (SK, PK) et la clé du terminal (TMR).
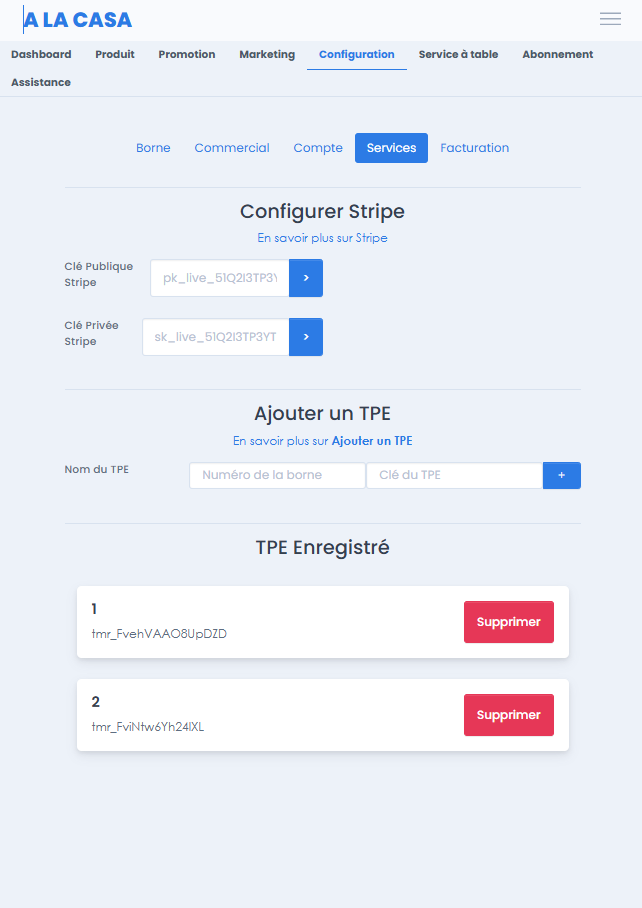
Facturation
Gérez les informations de facturation (taux de TVA, devise, etc.).
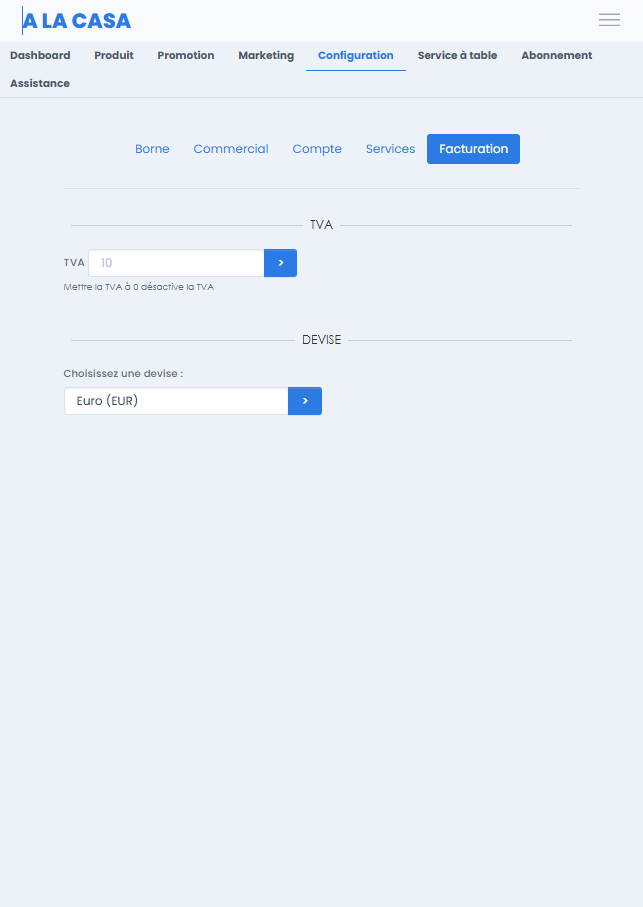
Vous pouvez configurer les tables de votre commerce et générer un QR Code pour chacune d’elles.
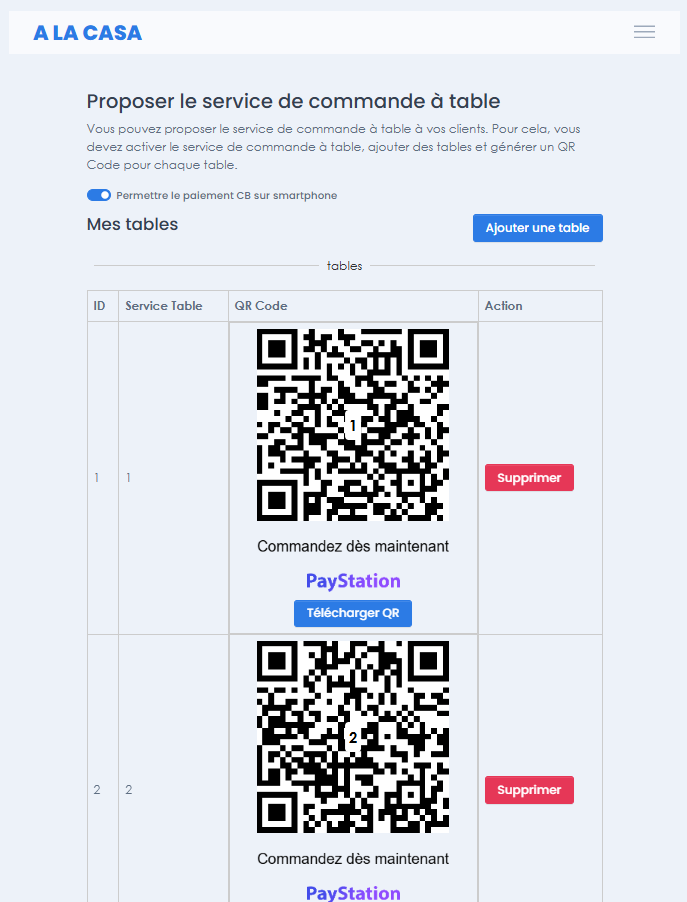
Gérez votre abonnement (changement de formule, téléchargement de vos factures, etc.).
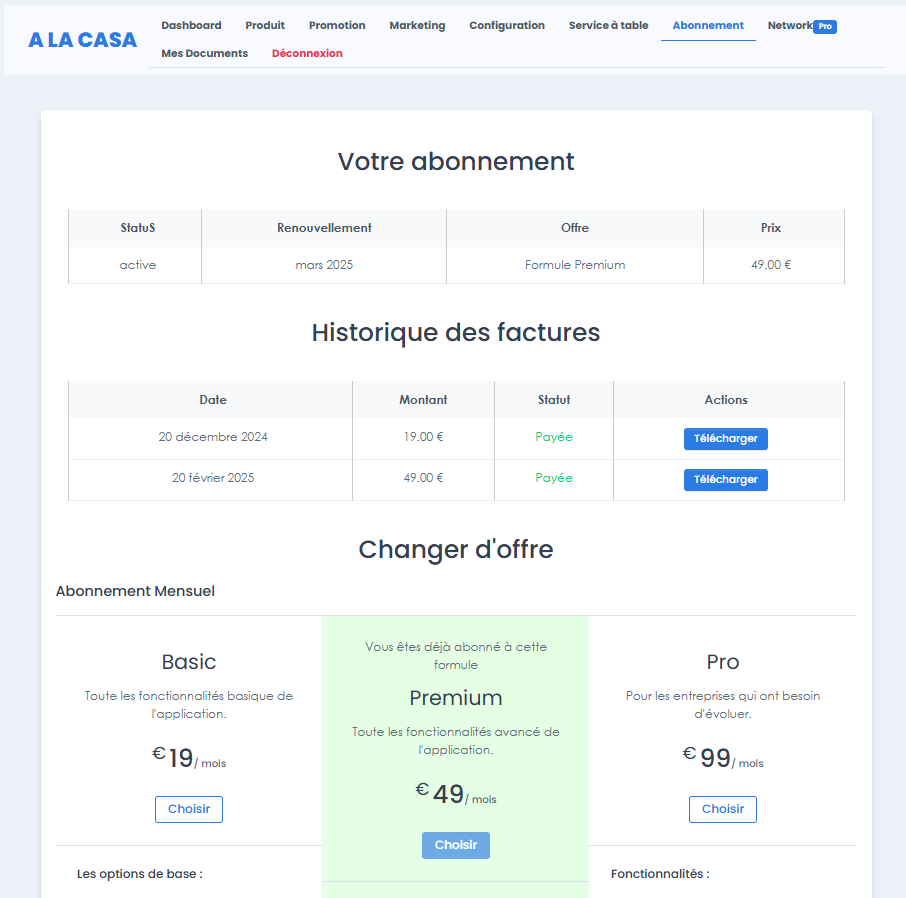
Depuis l’offre Premium, vous pouvez accéder au réseau social Paystation.
Vous pouvez générer et gérer vos documents (factures, devis, etc.).